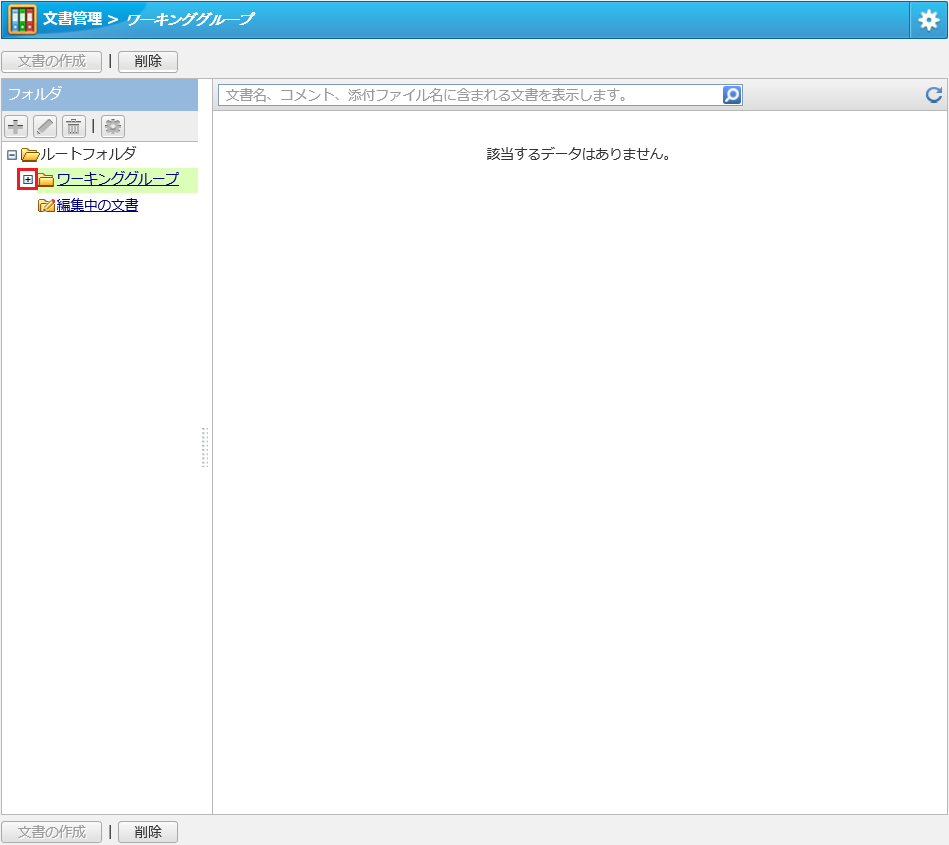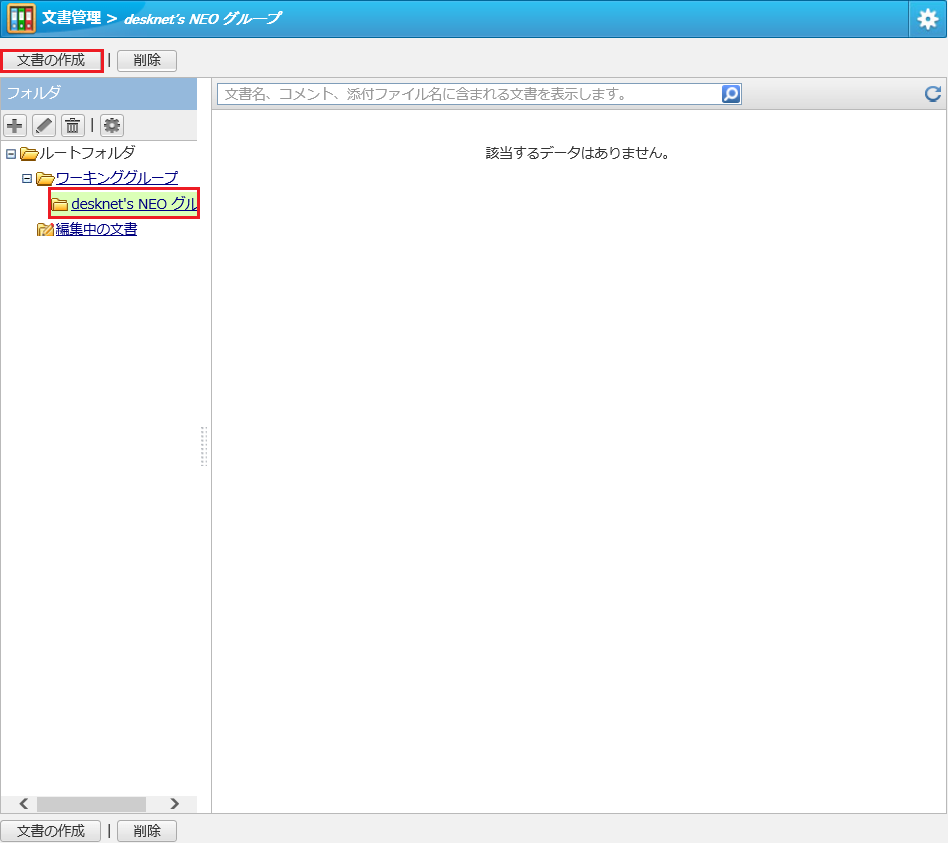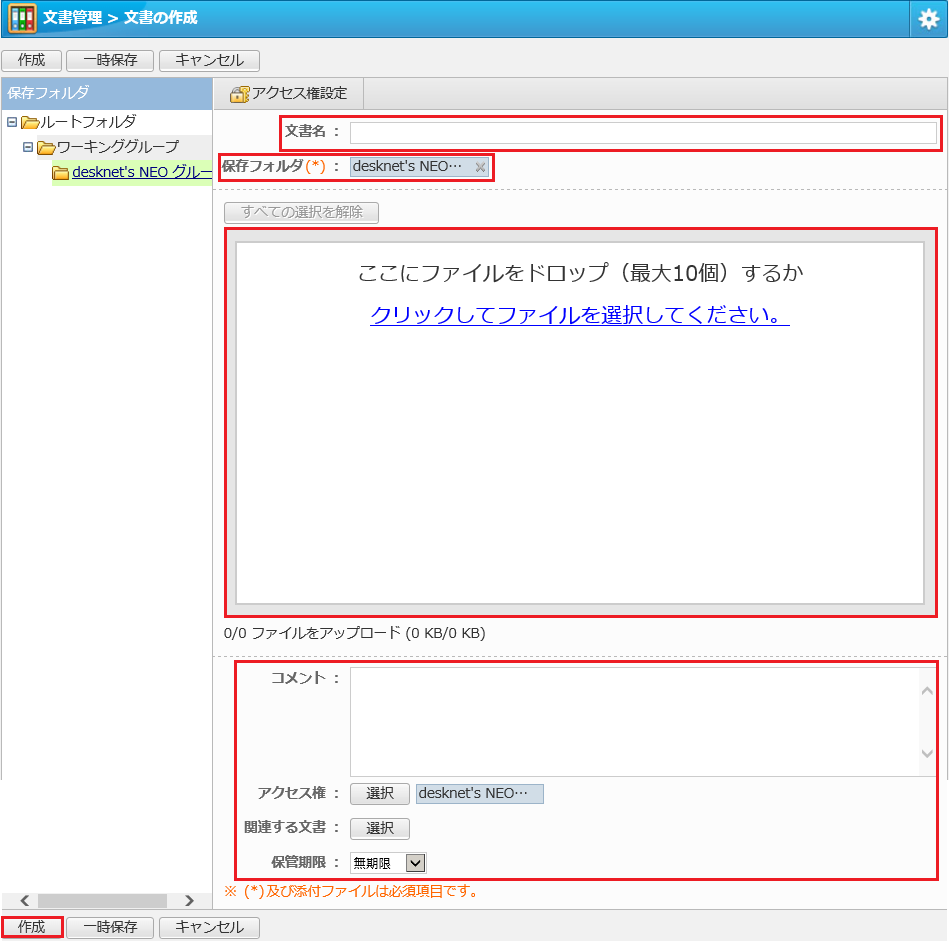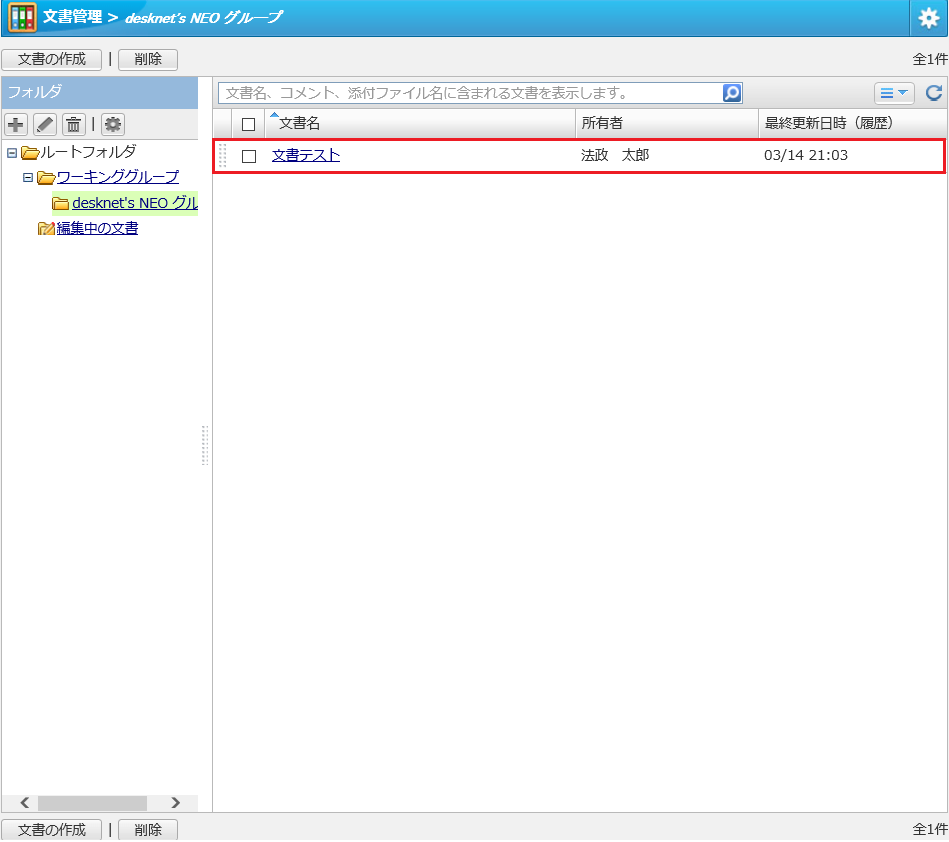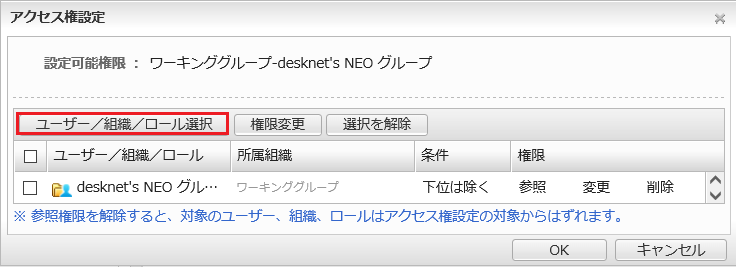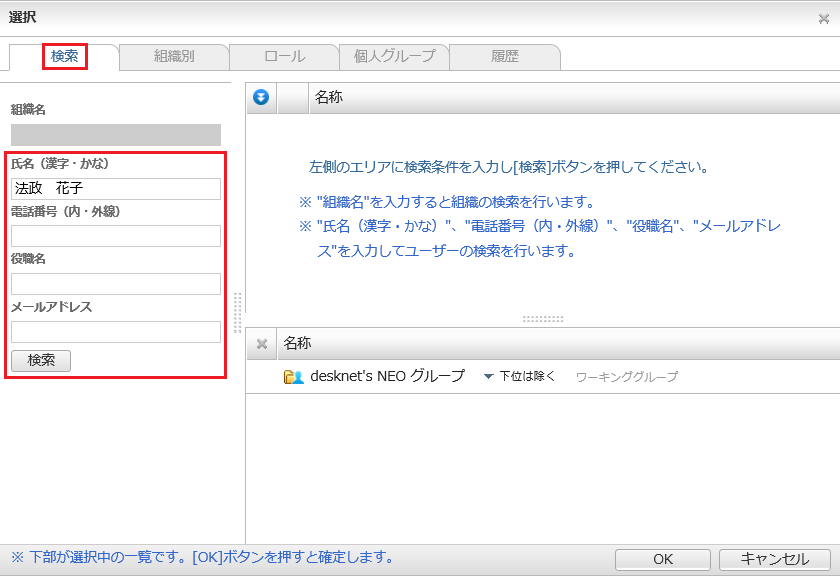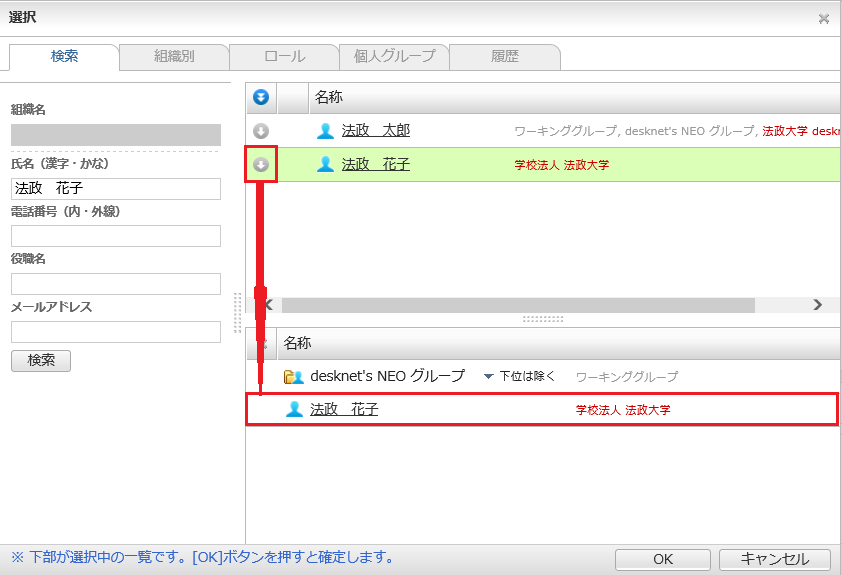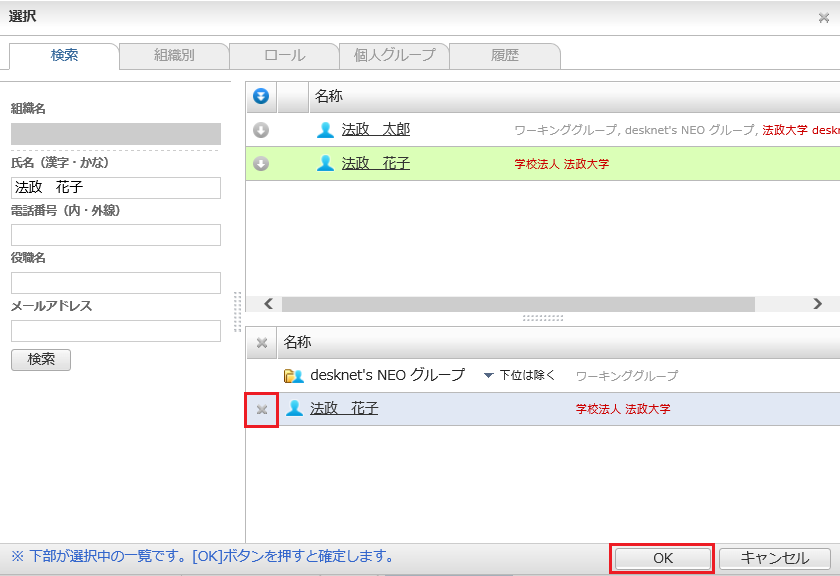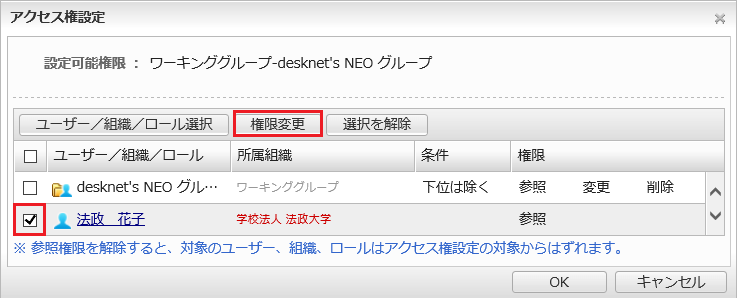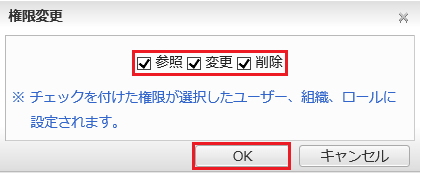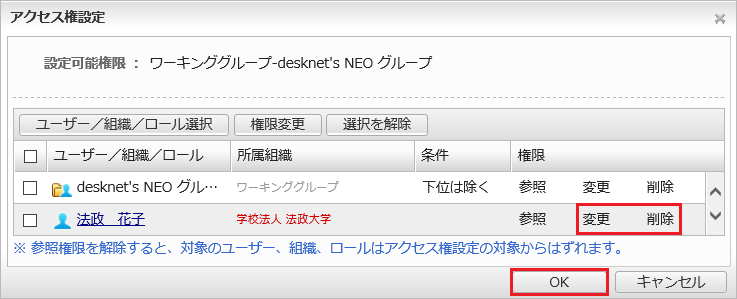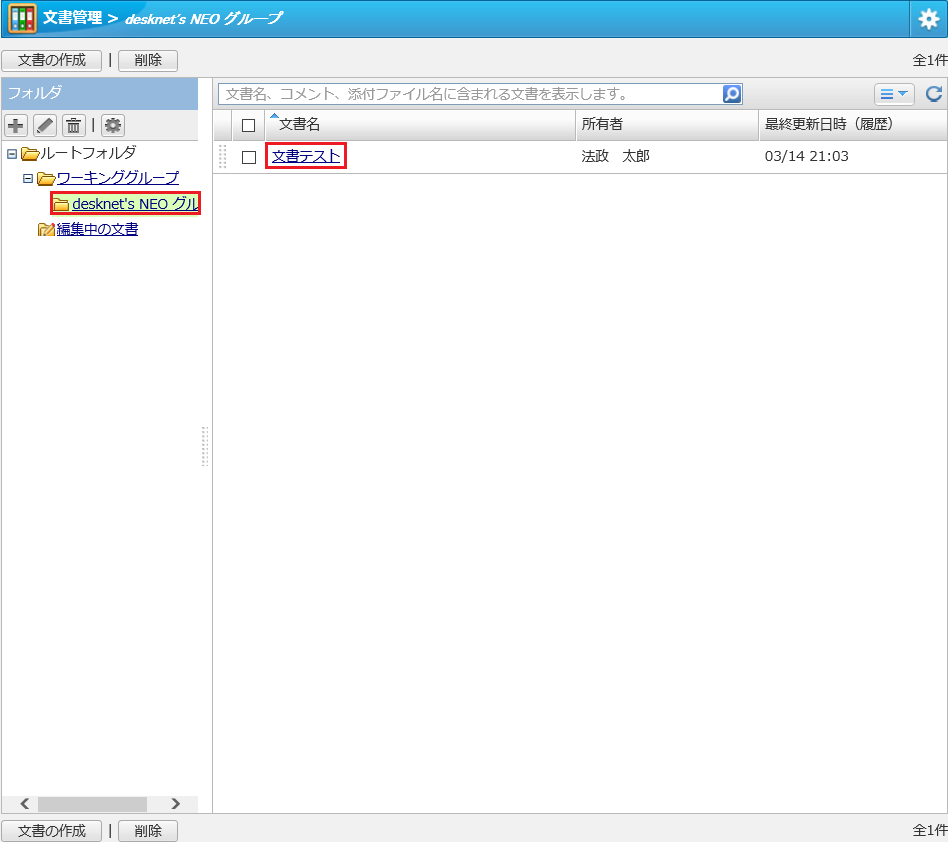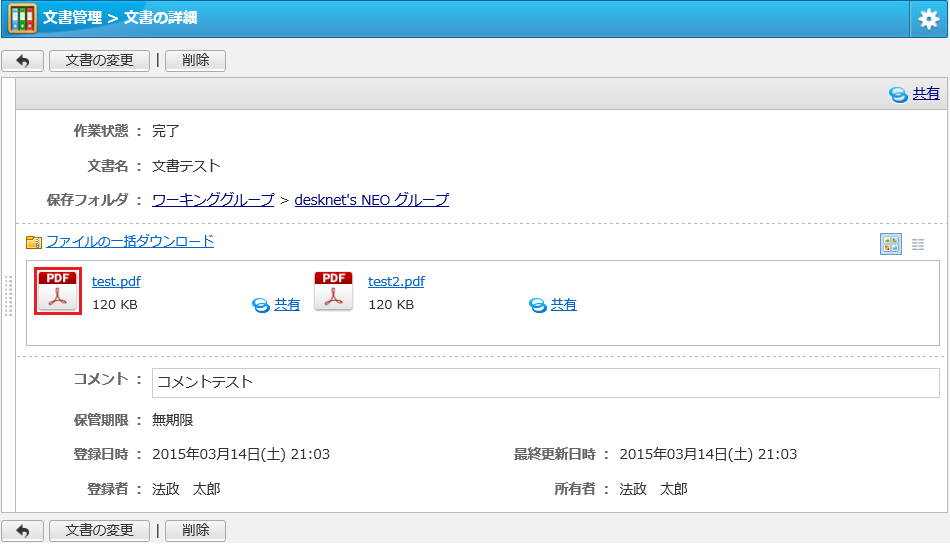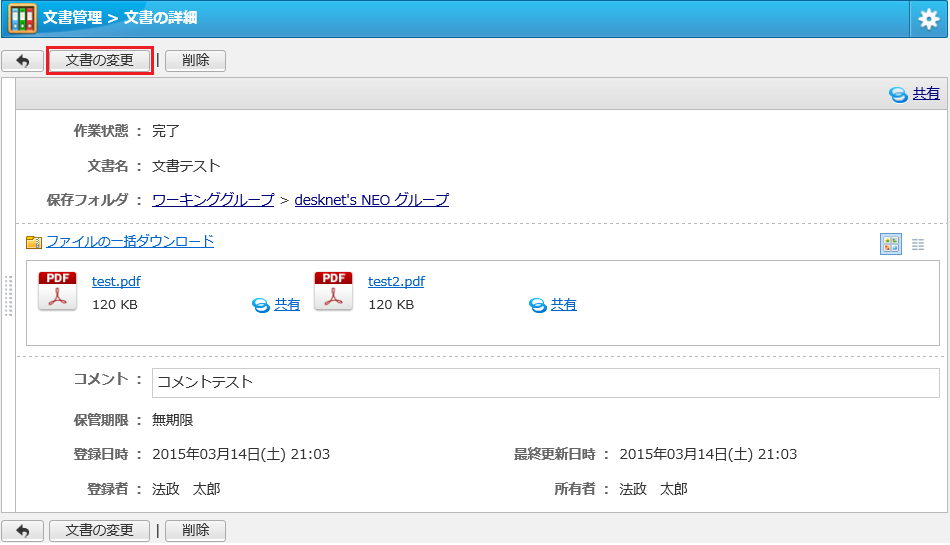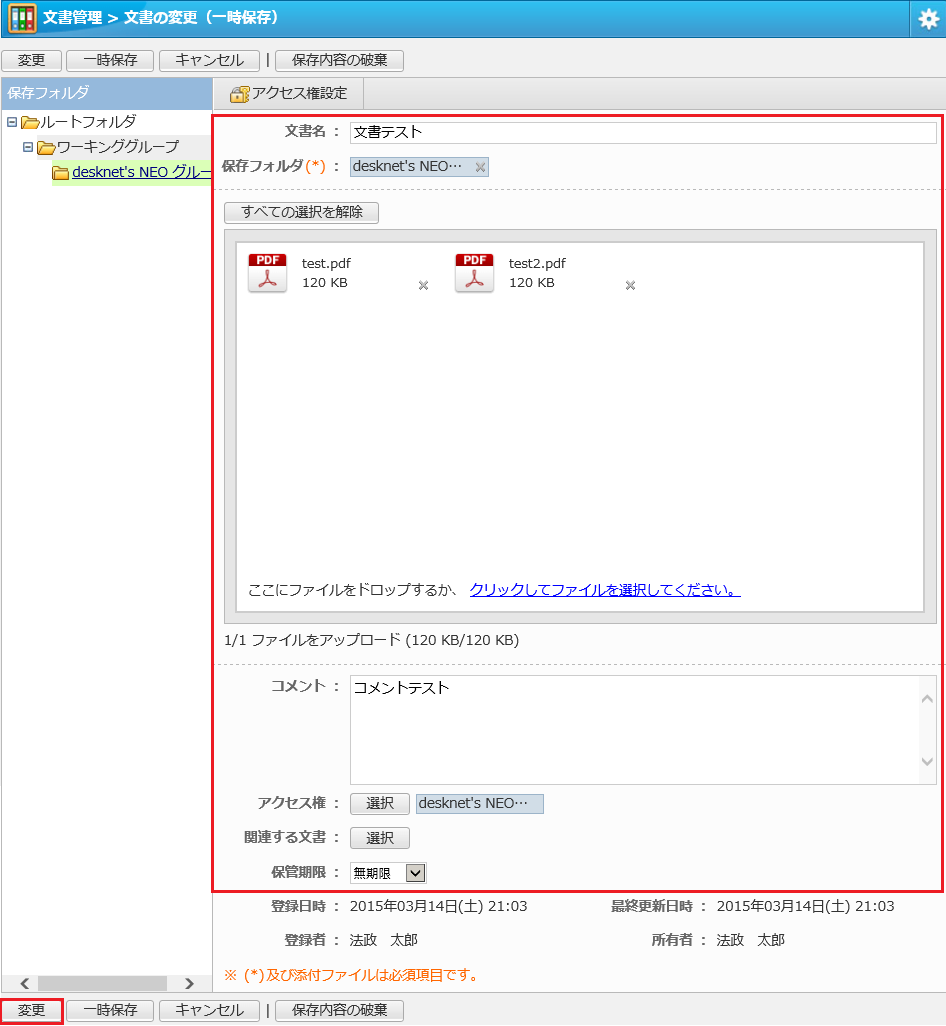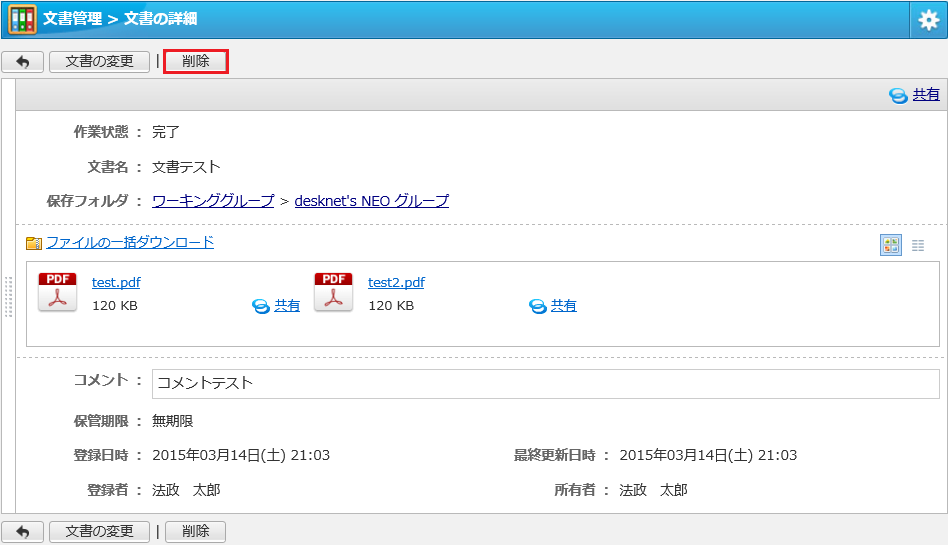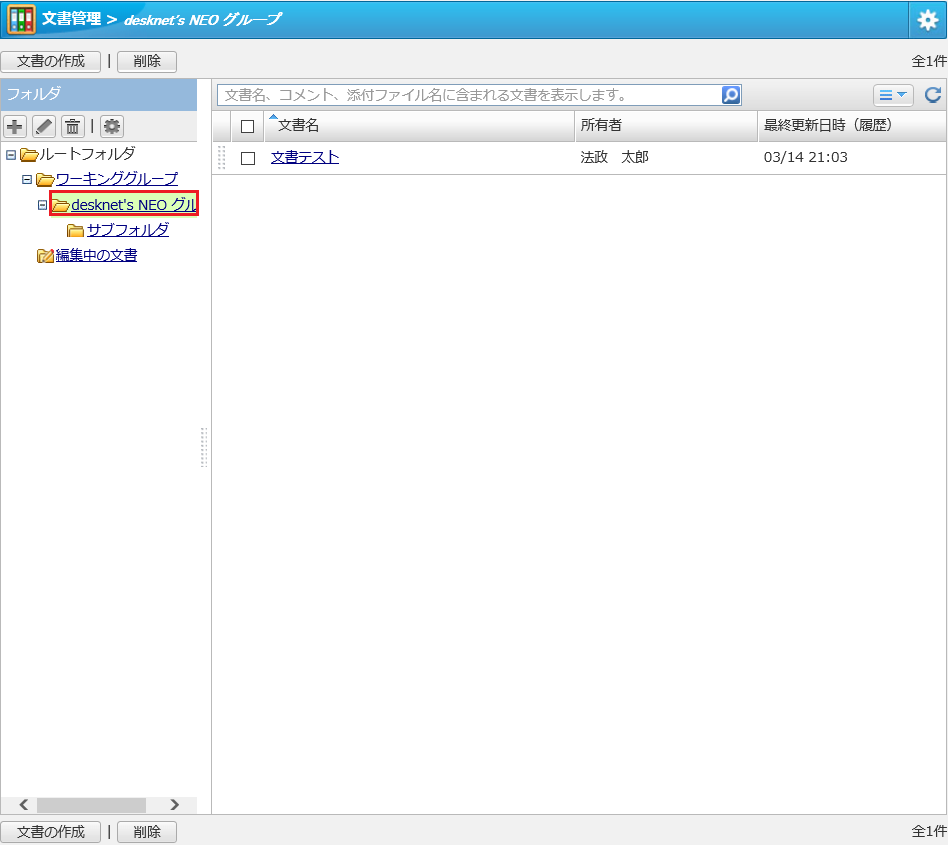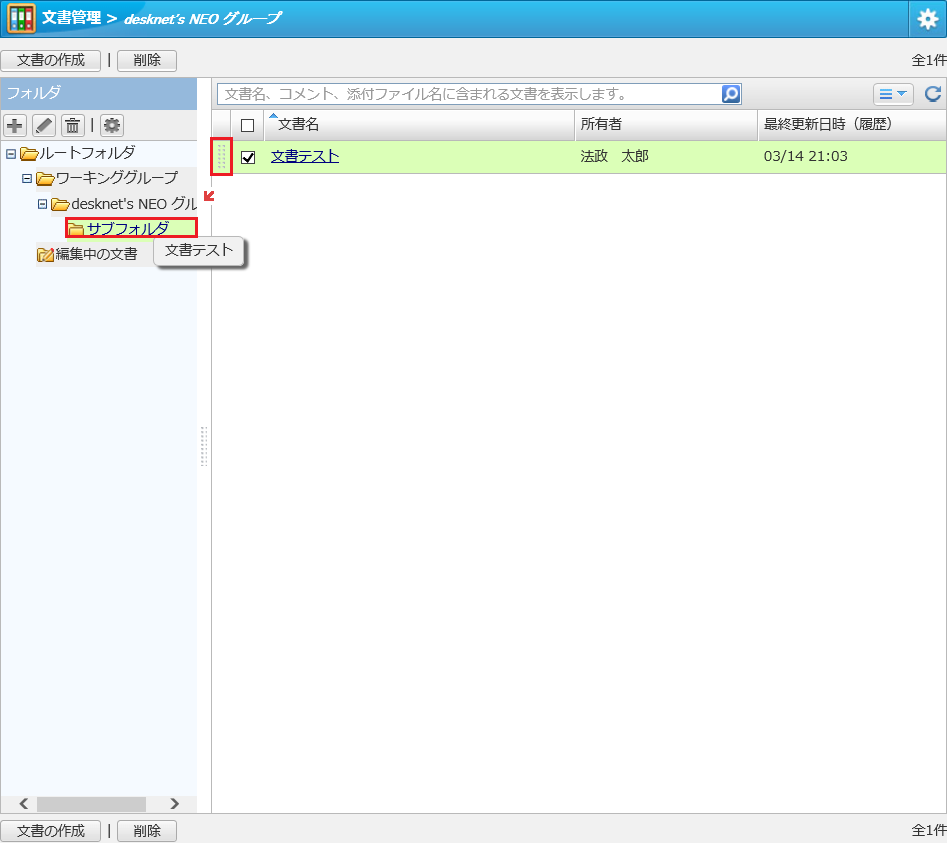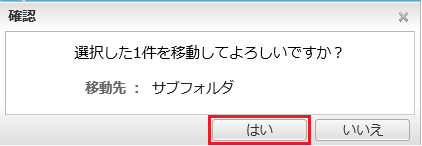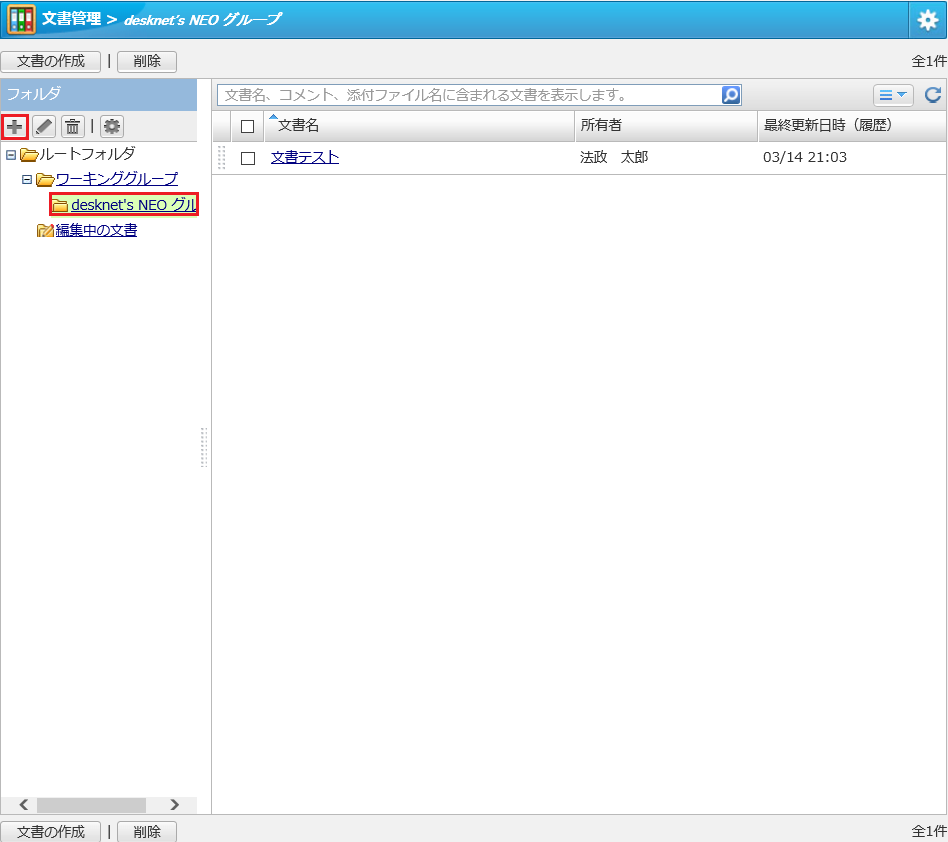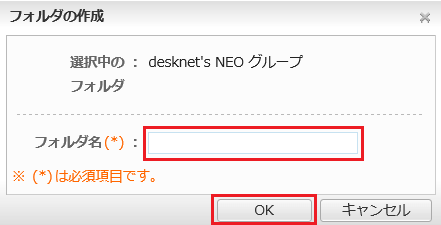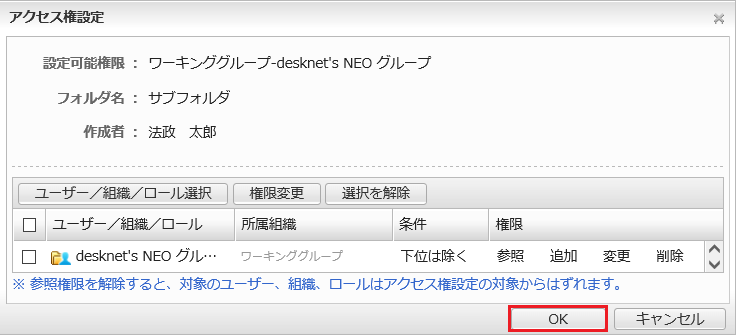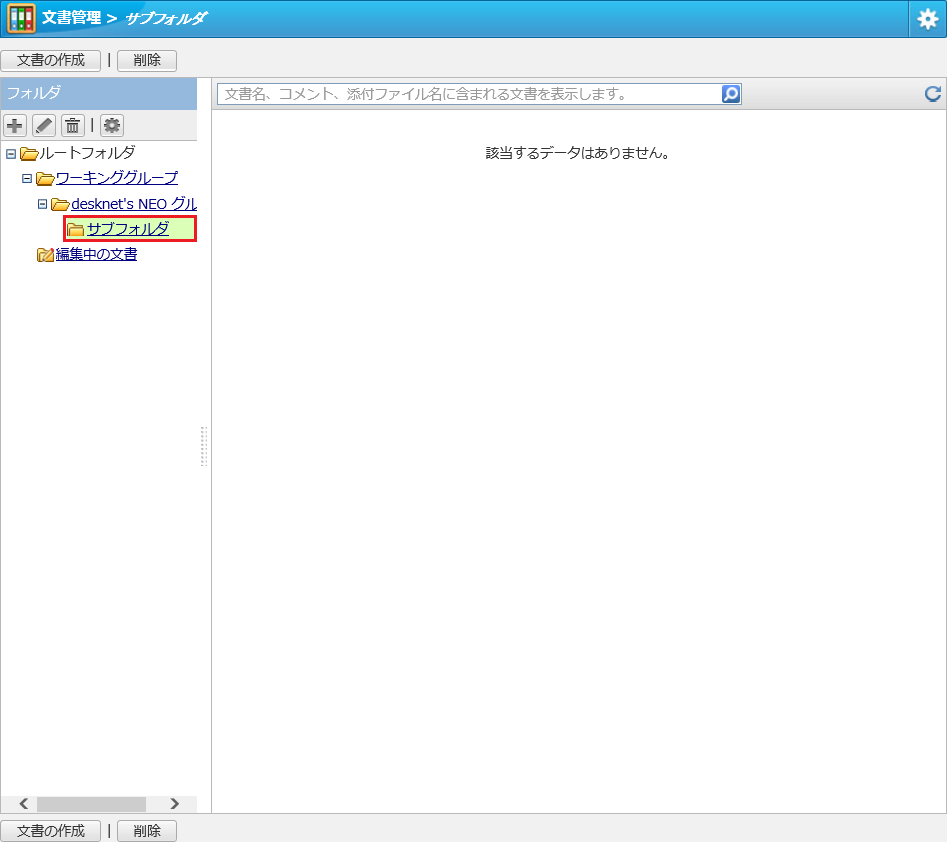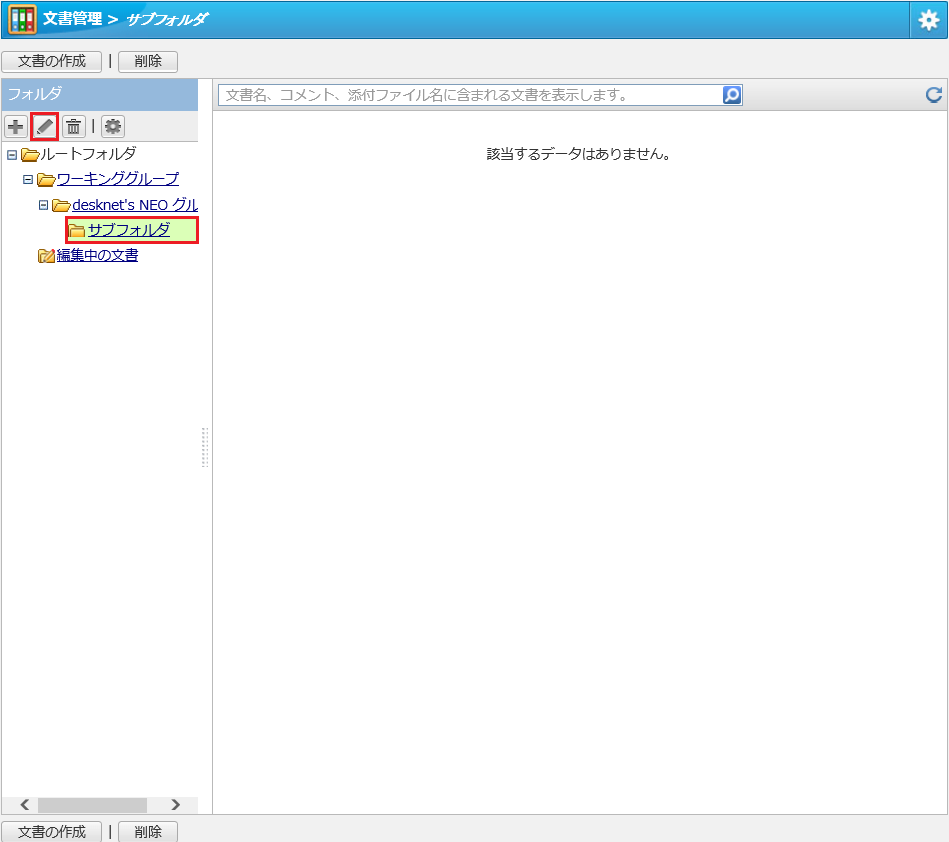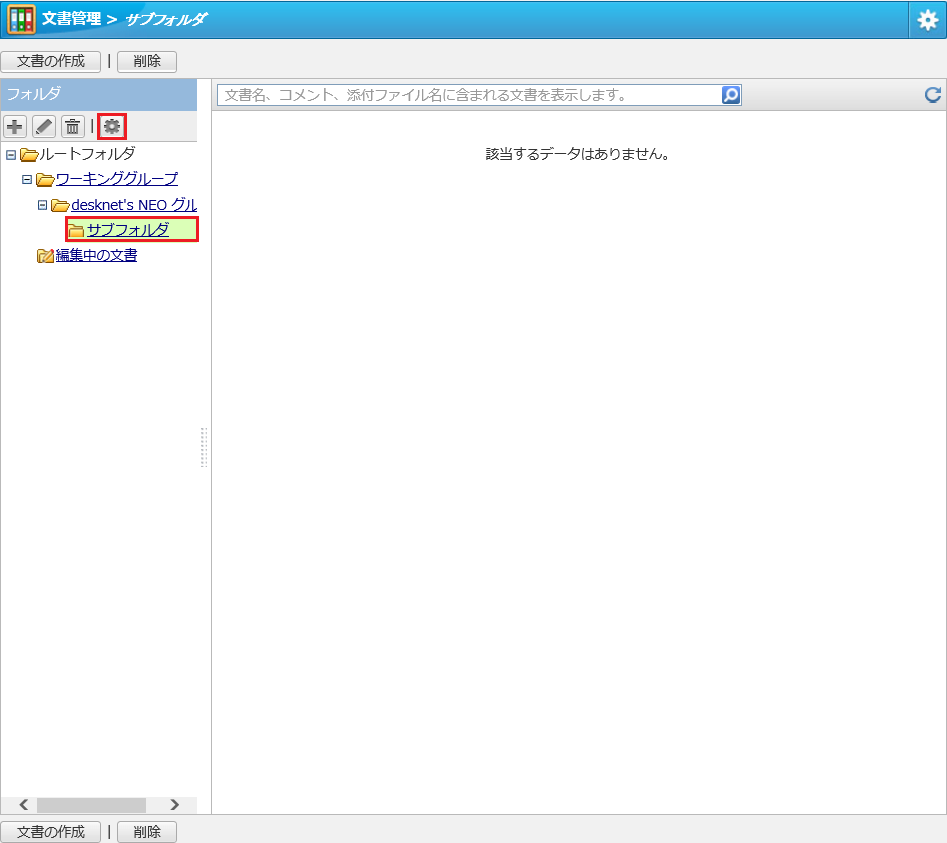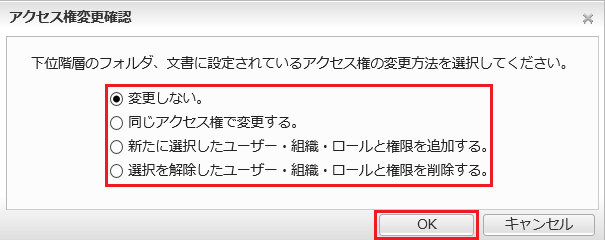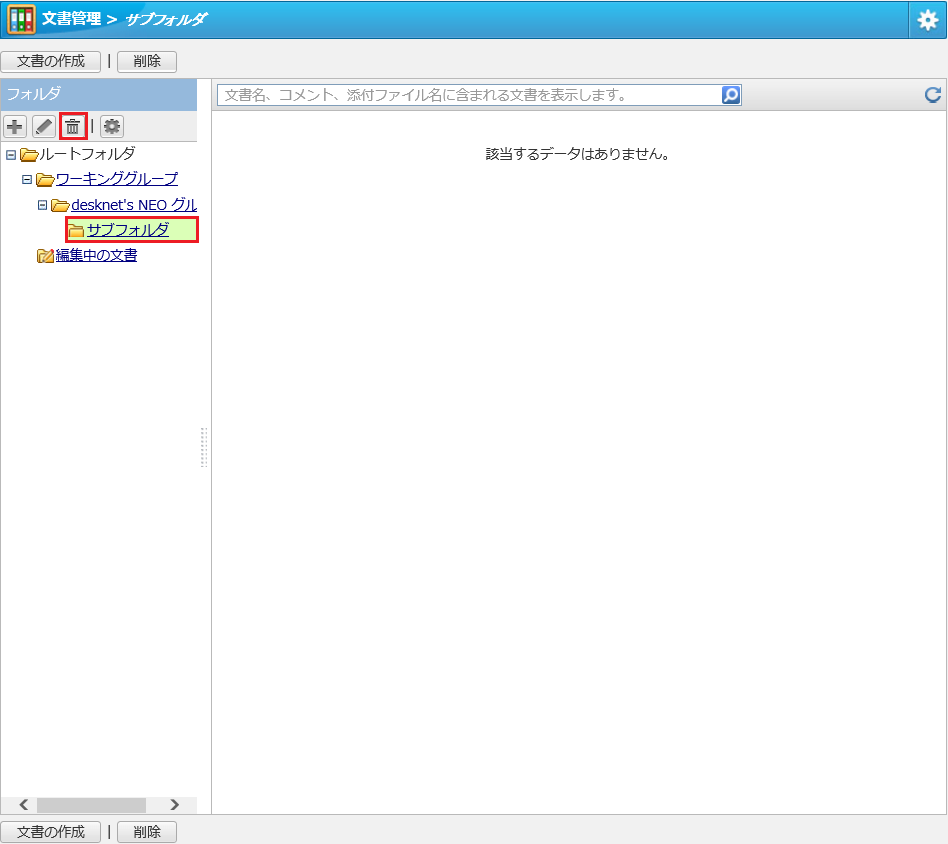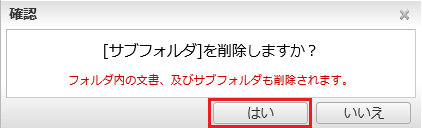文書管理 マニュアル(desknet's)
1.機能概要
文書管理機能では、ワーキンググループ内で共有する文書などを一元管理(追加・更新・参照)することができます。
現在、ログイン直後に表示されるトップポータル画面より文書管理を開くと自分が所属しているワーキンググループ名のフォルダが使用できる状態になっています。
このフォルダの配下に、さらにサブフォルダを作成したり、文書ファイルを登録することが可能です。
アクセス権はフォルダ単位で設定することが可能で、サブフォルダ毎に設定することも可能です。
なお、文書の共有はワーキンググループ毎に設定が必要です。
他の部局の方と文書を共有したい場合は共有するためのフォルダを新規に作成する必要があります。
新規のフォルダ作成には、ワークフロー機能によるワーキンググループ作成申請が必要となります。
2.文書を登録する
文書を登録する方法を説明します。
STEP1
メニュー内の「文書管理」をクリックすると、「文書管理」画面が開きます。
STEP2
ツリーにある「ワーキンググループ」の「+」ボタンをクリックして展開します。
STEP3
ご自身にアクセス権のあるフォルダが表示されます。
文書を登録したいフォルダを選択して、「文書の作成」をクリックします。
STEP4
「文書の作成」画面が表示されますので、下記を参照して、各項目を入力してください。
・「文書名」→任意の文書名を入力してください。
・「保存フォルダ」→特に変更する必要はありません。
・「ファイル選択」→登録したいファイルをドラッグ&ドロップで指定するか、クリックしてファイルを選択してください。
・「コメント」→何かコメントがあれば入力してください。
・「アクセス権」→特別な設定を行っていない場合は、初期値はワーキンググループのメンバーにアクセス権が付与されています。変更する場合は、後述の「アクセス権を付与したい場合」をご覧ください。
・「関連する文書」→関連する文書がある場合は、選択してください。
・「保管期限」→初期値は「無制限」となっています。期限を定めたい時は、日付を指定してください。
各項目の入力とファイルの添付が終わりましたら、「作成」をクリックします。
STEP5
「文書管理」画面に、作成した文書が表示されます。
アクセス権を付与したい場合
※文書管理の親フォルダは、初期値ではワーキンググループのメンバーのみ権限が付与されています。 そのため、ワーキンググループのメンバー以外のアクセス権を付与することはできません。
ワーキンググループメンバー内で、個別にアクセス権を付与する場合は、下記の手順で設定してください。
アクセス権の「選択」ボタンをクリックすると、現在のアクセス権設定状況が表示されます。
アクセス権の設定を変更する場合は、[ユーザー/組織/ロール]をクリックします。
※個別に変更をしていない場合、初期値は「ワーキンググループ名」「参照・変更・削除」の権限が設定されています。
「検索」タブを開き、アクセス権を設定したいユーザーの検索条件を入力し「検索」をクリックします。
検索結果が右側に表示されますので、アクセス権を設定したいユーザー名の左にある「追加」ボタンをクリックすると、画面右下にユーザーが追加されます。
削除したいアクセス権がある場合は、画面右下の一覧の中から削除したいアクセス権名の左にある「削除」ボタンをクリックすると、アクセス権が削除されます。
設定内容に問題ない場合は、「OK」をクリックします。
設定したアクセス権に、権限を追加・削除したい場合
それぞれのアクセス権には「参照・変更・削除」の権限を設定できます。
変更したいアクセス権名の左側にチェックをいれ、「権限変更」をクリックします。
※新しく追加したアクセス権の初期値は「参照」のみとなっています。
設定したい権限「参照・変更・削除」にチェックをいれ、「OK」をクリックします。
アクセス権設定画面に、設定した権限が反映されている事を確認します。
設定内容に問題が無い場合は、「OK」をクリックします。
3.文書を参照する
文書を参照する方法を説明します。
STEP1
メニュー内の「文書管理」をクリックすると、「文書管理」画面が開きます。
STEP2
ツリーにある「ワーキンググループ」の「+」ボタンをクリックして展開します。
STEP3
ご自身にアクセス権のあるフォルダが表示されます。
文書を参照するフォルダを選択して、文書名をクリックします。
STEP4
「文書の詳細」画面より、閲覧したいファイル名をクリックすると、ファイルを参照できます。
メッセージが表示された場合は、数十秒ほど時間をおいてから再度ダウンロードの試行をお願いします。
当該事象の詳細については こちら をご参照ください。
4.文書を変更する
文書を変更する方法を説明します。
STEP1
メニュー内の「文書管理」をクリックすると、「文書管理」画面が開きます。
STEP2
ツリーにある「ワーキンググループ」の「+」ボタンをクリックして展開します。
STEP3
ご自身にアクセス権のあるフォルダが表示されます。
文書を参照するフォルダを選択して、文書名をクリックします。
STEP4
「文書の変更」をクリックします。
STEP5
「文書の変更」画面より、 文書情報の変更を行い、「OK」ボタンをクリックします。
5.文書を削除する
文書を削除する方法を説明します。
STEP1
メニュー内の「文書管理」をクリックすると、「文書管理」画面が開きます。
STEP2
ツリーにある「ワーキンググループ」の「+」ボタンをクリックして展開します。
STEP3
ご自身にアクセス権のあるフォルダが表示されます。
文書を削除するフォルダを選択して、文書名をクリックします。
STEP4
「文書の詳細」の「削除」をクリックします。
6.文書を移動する
文書を移動する方法を説明します。
STEP1
STEP2
ツリーにある「ワーキンググループ」の「+」ボタンをクリックして展開します。
STEP3
ご自身にアクセス権のあるフォルダが表示されます。
文書を移動するフォルダを選択します。
STEP4
文書名の左側にあるマークを、移動したいフォルダへ「ドラッグ&ドロップ」します。
STEP5
確認画面が表示されますので、「はい」をクリックします。
7.サブフォルダを作成し、アクセス権を設定する
サブフォルダを作成し、アクセス権を設定する方法を説明します。
STEP1
メニュー内の「文書管理」をクリックすると、「文書管理」画面が開きます。
STEP2
ツリーにある「ワーキンググループ」の「+」ボタンをクリックして展開します。
STEP3
ご自身にアクセス権のあるフォルダが表示されます。
サブフォルダを作成するフォルダを選択し、「フォルダの作成」をクリックします。
STEP4
フォルダ名を入力して、「OK」をクリックします。
STEP5
「アクセス権設定画面」にてアクセス権を設定して、「OK」をクリックします。
※アクセス権の設定方法は、本ページ「文書を登録する」の「○アクセス権を付与したい場合」を参照してください。
STEP6
手順3で選択したフォルダの配下に、サブフォルダが作成されます。
8.サブフォルダを変更する
サブフォルダを変更する方法を説明します。
STEP1
メニュー内の「文書管理」をクリックすると、「文書管理」画面が開きます。
STEP2
ツリーにある「ワーキンググループ」の「+」ボタンをクリックして展開します。
STEP3
ご自身にアクセス権のあるフォルダが表示されます。
変更するサブフォルダを選択し、「フォルダの変更」をクリックします。
STEP4
フォルダ名を変更する場合は、新しいフォルダ名を入力して、「OK」をクリックします。
STEP5
アクセス権を変更する場合は、 変更するサブフォルダを選択し、「アクセス権設定」をクリックします。
STEP6
「アクセス権設定画面」にてアクセス権を設定して、「OK」をクリックします。
※アクセス権の設定方法は、本ページ「文書を登録する」の「○アクセス権を付与したい場合」を参照してください。
STEP7
「アクセス権変更確認画面」が表示された場合は、表示された4つの項目のいずれかを選択し、「OK」をクリックします。
9.サブフォルダを削除する
サブフォルダを削除する方法を説明します。
STEP1
メニュー内の「文書管理」をクリックすると、「文書管理」画面が開きます。
STEP2
ツリーにある「ワーキンググループ」の「+」ボタンをクリックして展開します。
STEP3
ご自身にアクセス権のあるフォルダが表示されます。
削除するサブフォルダをクリックして、「フォルダの削除」をクリックします。
STEP4
確認画面が表示されますので、「はい」をクリックします。