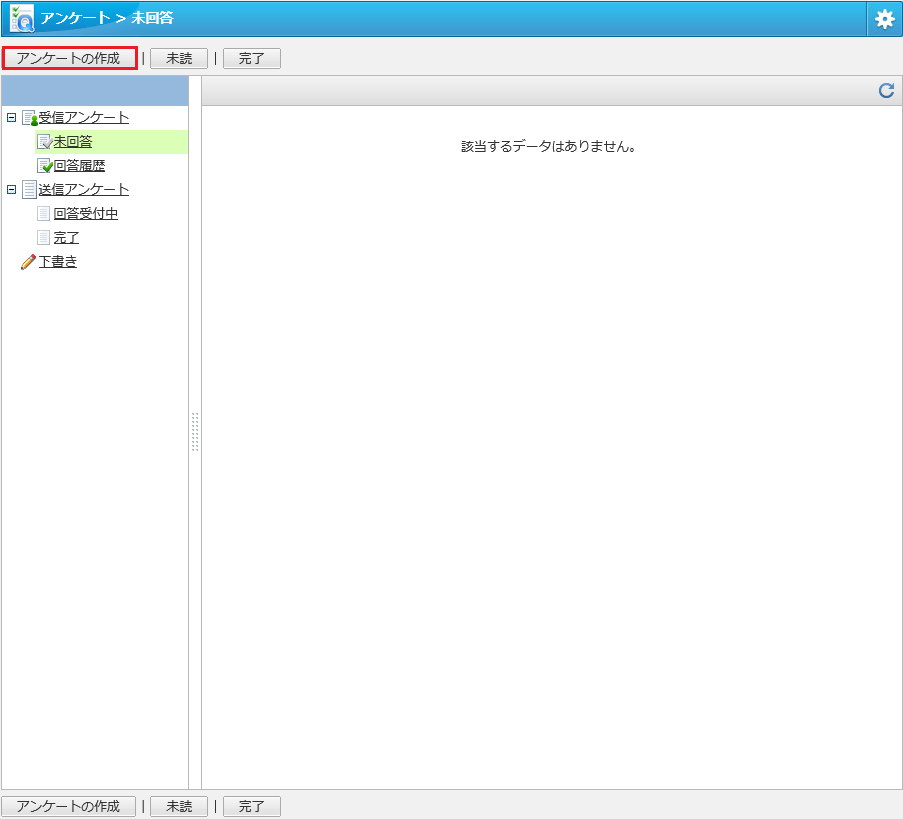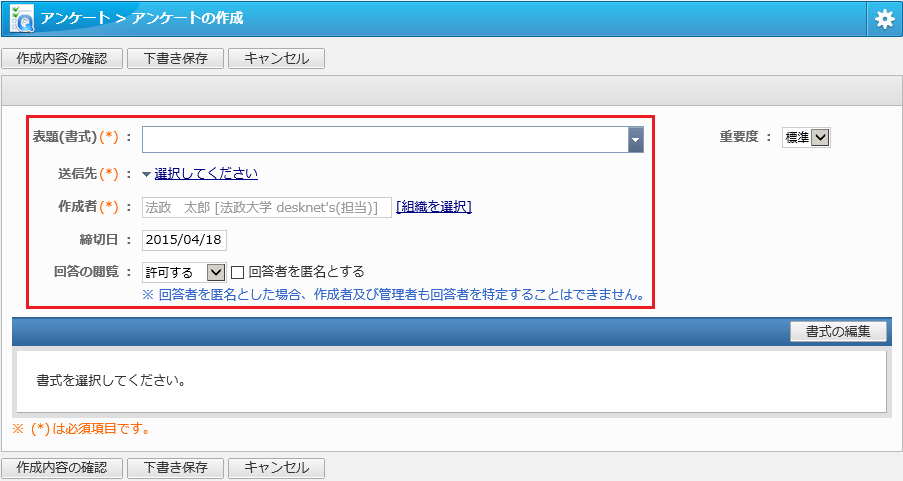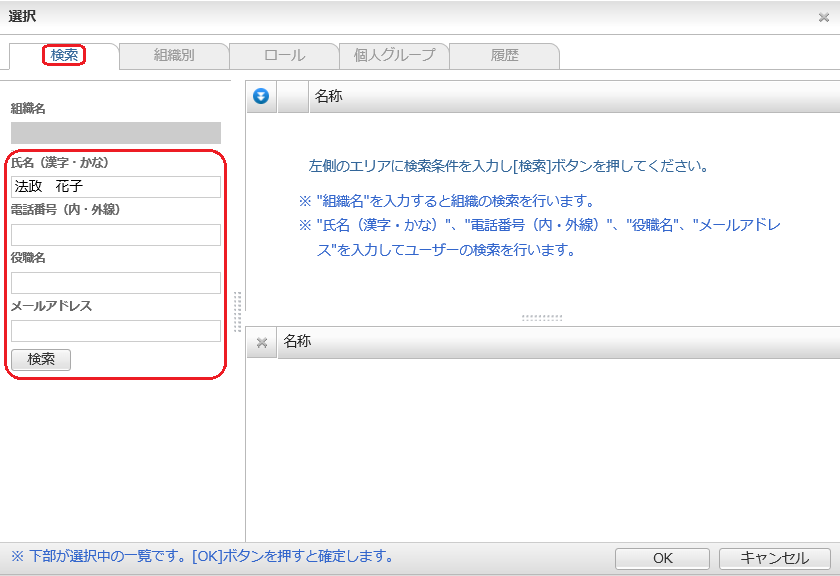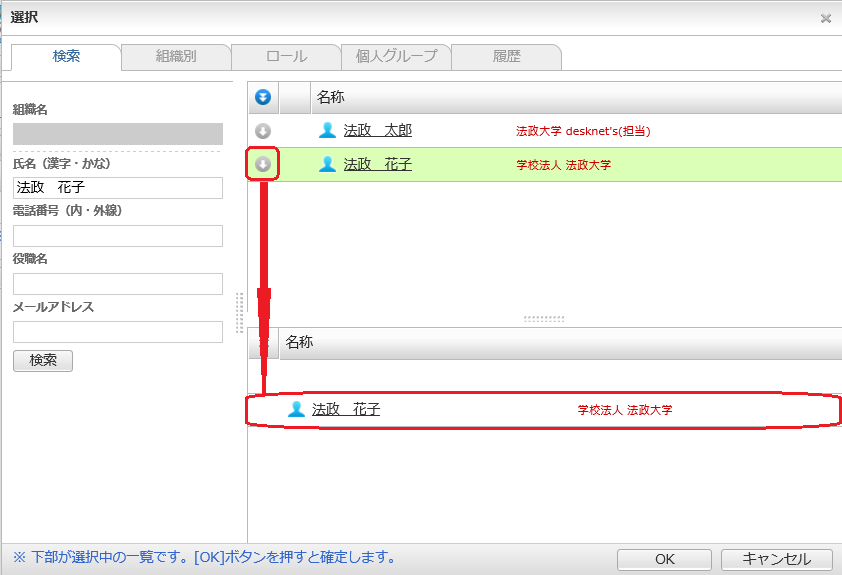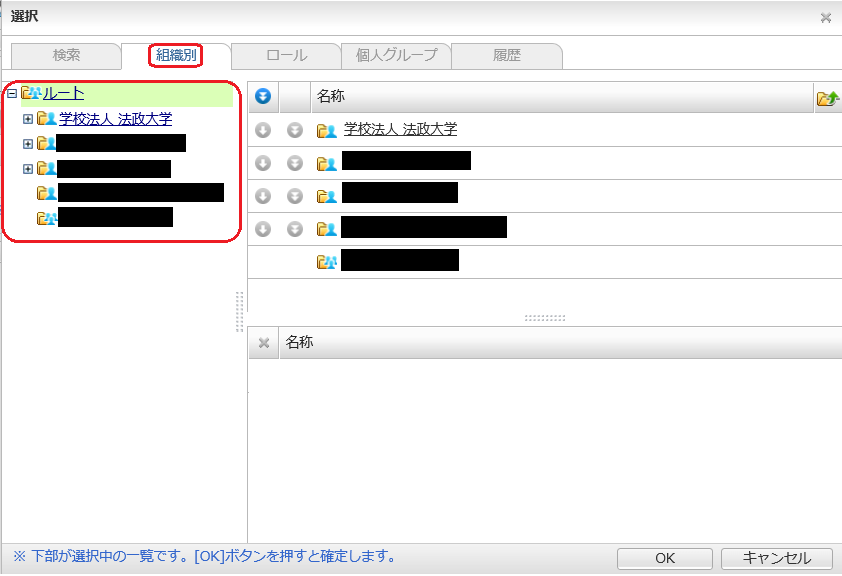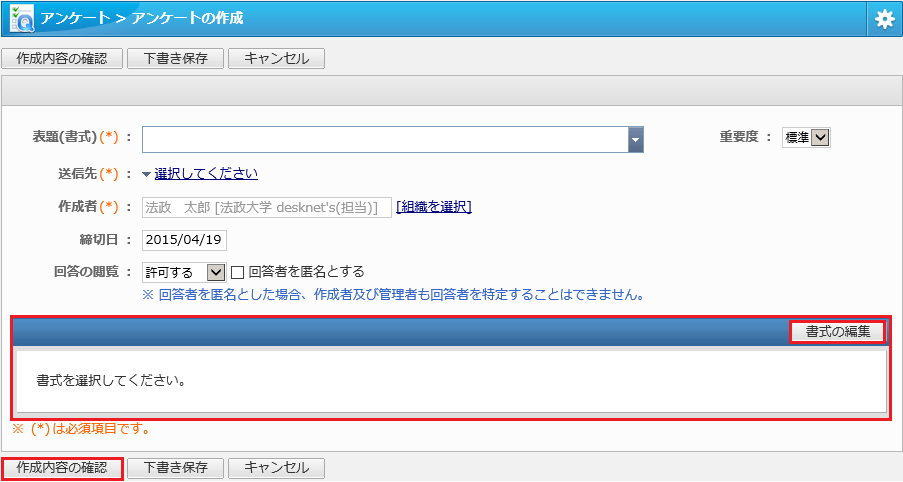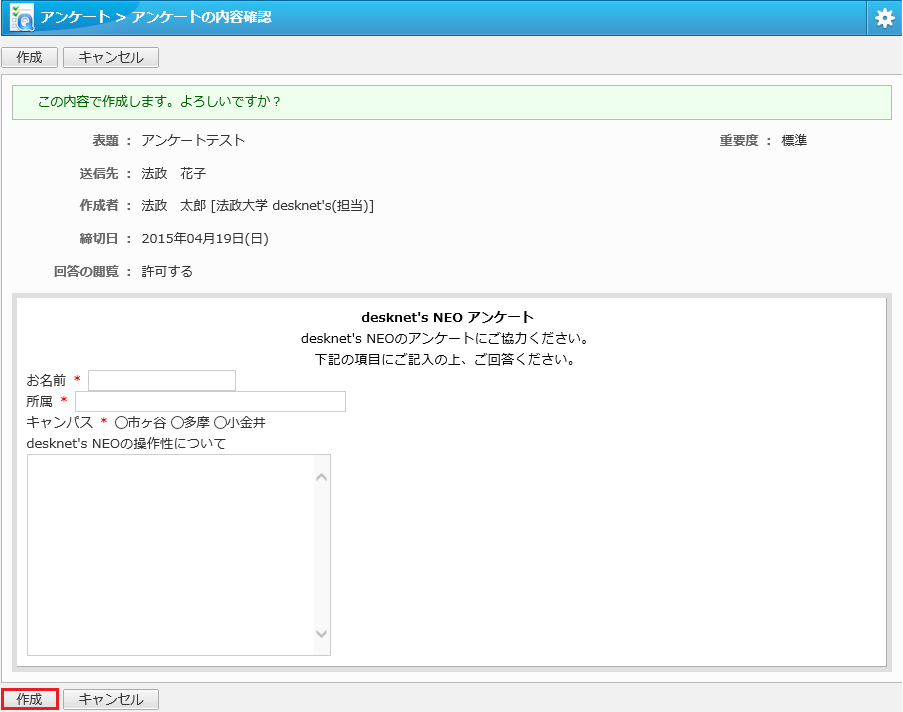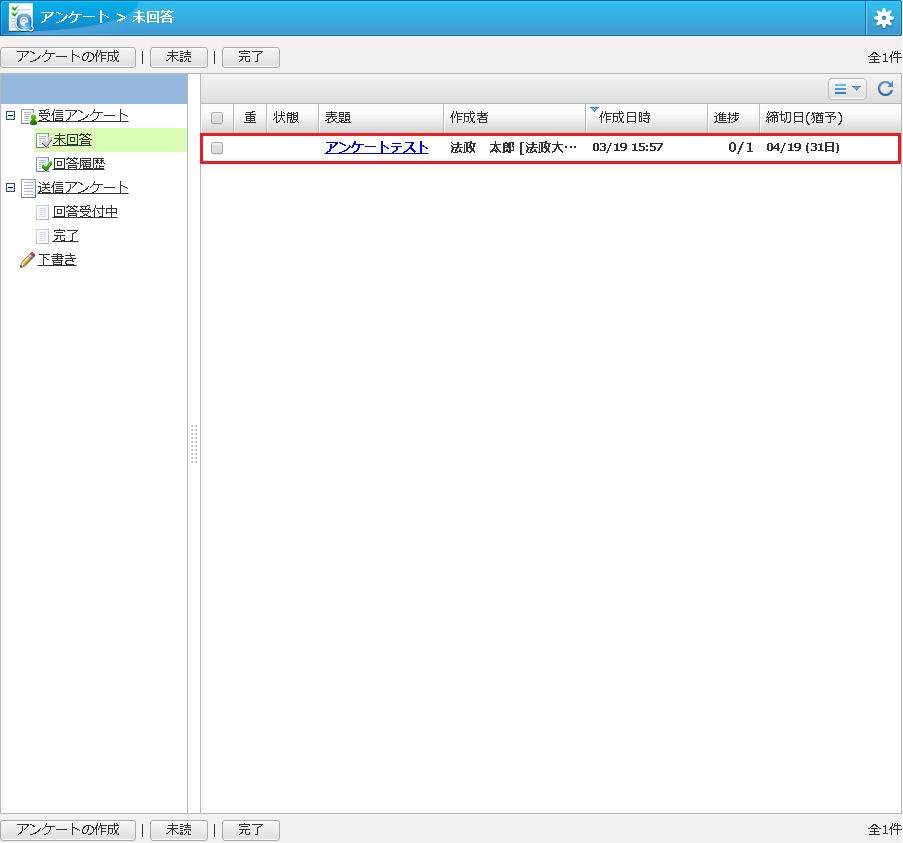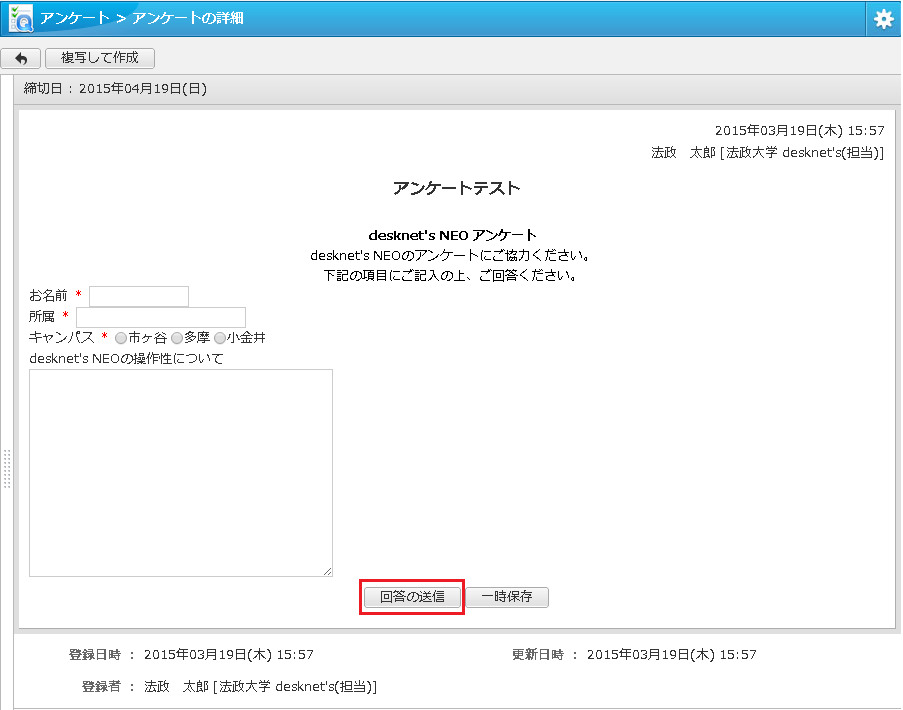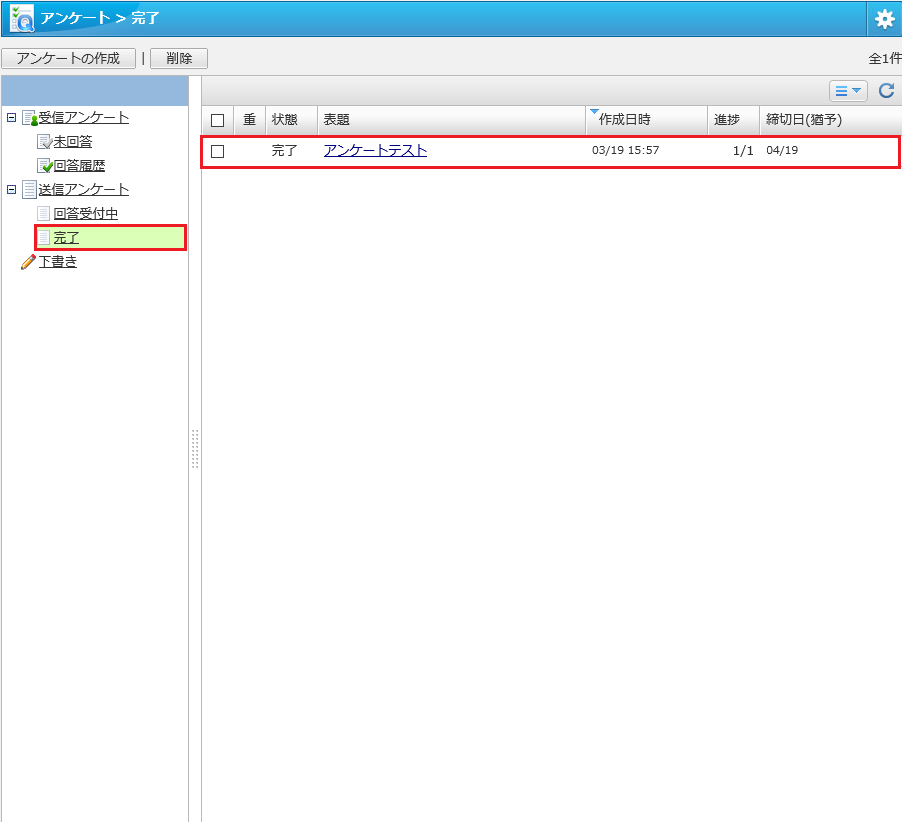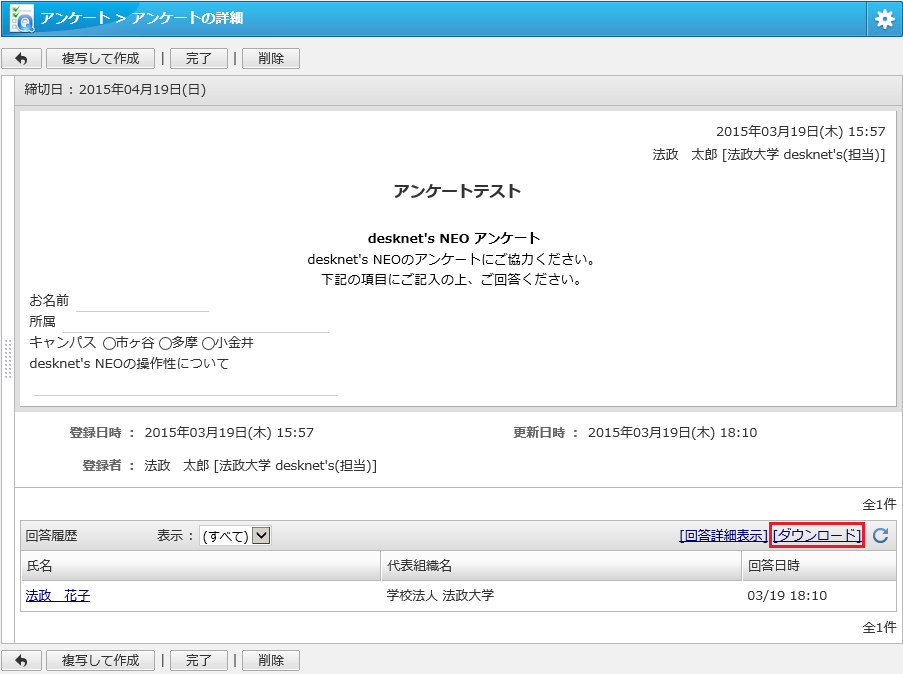アンケート マニュアル(desknet's)
1.機能概要
desknet's上で、リンクや添付ファイルで画像データや資料を比較させて、アンケートの実施ができます。
アンケートの書式は利用者が独自に作成、登録することが可能です。
アンケート結果は、CSV形式でダウンロードできるので、表計算ソフトなどを使用して集計、分析することが可能です。
回答履歴を表示可能ですので、回答したユーザ名や日時等を管理することができます。
2.アンケートを作成する
アンケートを作成する方法を説明します。
STEP1
メニュー内の「アンケート」をクリックすると、「アンケート」画面が開きます。
STEP2
「アンケートの作成」をクリックします。
STEP3
「アンケートの作成」画面が表示されますので、下記を参照して、各項目を入力してください。
・「表題(書式)」→任意の表題を入力してください。
・「送信先」→アンケートを送信する宛先を指定してください。特定のユーザー/組織を指定する場合は、次項をご覧ください。
・「作成者」→特に変更する必要はありません。
・「締切日」→アンケートの締切日を指定してください。
・「回答の閲覧」→アンケートへの回答を自分以外の人が閲覧できるかを設定します。 また、「回答者を匿名とする」にチェックをつけた場合、回答者は匿名になります。
特定のユーザーを指定する場合
「検索」タブを開き、送信する宛先を設定したいユーザーの検索条件を入力し「検索」をクリックします。
検索結果が右側に表示されますので、送信する宛先を設定したいユーザー名の左にある「追加」ボタンをクリックすると、画面右下にユーザーが追加されます。
特定の組織を指定する場合
※アンケート機能の「送信先」は、直接組織を指定することができません。組織に所属するユーザーを、一括で設定します。
「組織別」タブを開き、送信する宛先を設定したい組織をクリックします。
下記の画像では「法学部 法律学科」を設定する例となります。
画面左側の組織階層を「+」で展開し、「法学部 法律学科」をクリックします。
「法学部 法律学科」に属するユーザーが右側に表示されますので、上部にある「すべて追加」をクリックすると、画面右下にユーザーが追加されます。
STEP4
「書式の編集」をクリックして、送信したいアンケートを作成します。
書式の作成方法についてはこちらをご確認ください。
全ての入力が完了しましたら、「作成内容の確認」をクリックします。
STEP5
確認画面が表示されますので、「作成」をクリックします。
3.アンケートの回答をする
アンケートの回答をする方法を説明します。
STEP1
メニュー内の「アンケート」をクリックすると、「アンケート」画面が開きます。
STEP2
未回答のアンケート一覧が表示されますので、回答したい「表題」をクリックします。
STEP3
アンケートに回答を記入して、「回答の送信」をクリックします。
4.完了したアンケートの回答をダウンロードする
完了したアンケートの回答をダウンロードする方法を説明します。
STEP1
メニュー内の「アンケート」をクリックすると、「アンケート」画面が開きます。
STEP2
送信アンケートにある「完了」をクリックすると、完了したアンケートの一覧が表示されます。 回答をダウンロードする「表題」をクリックします。
STEP3
右下にある「ダウンロード」をクリックすると、回答結果のcsvファイルがダウンロードできます。